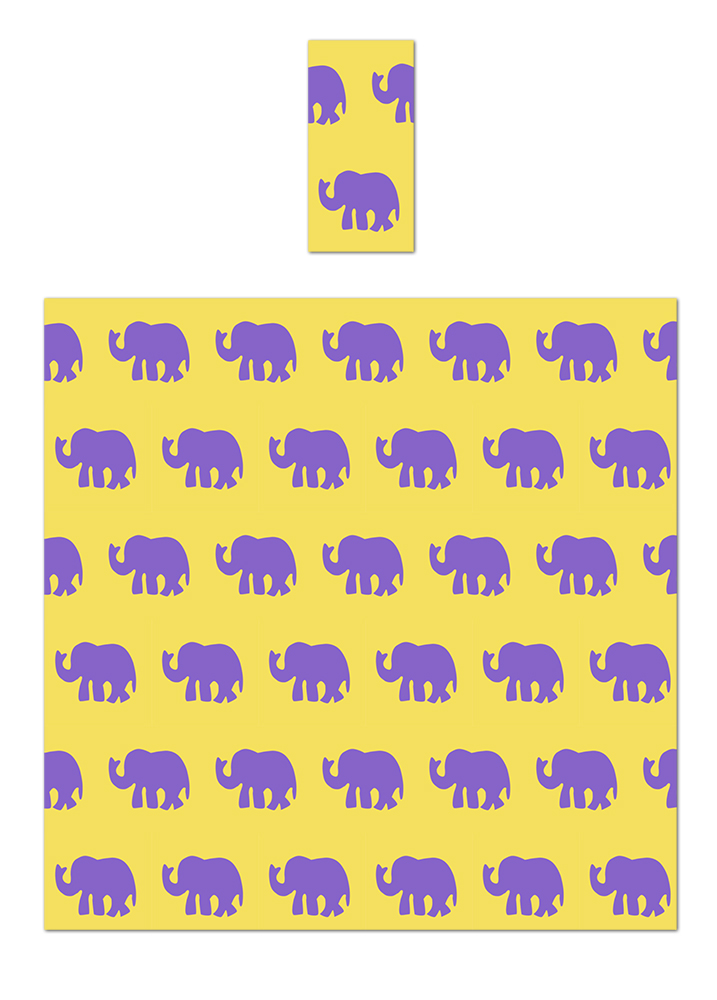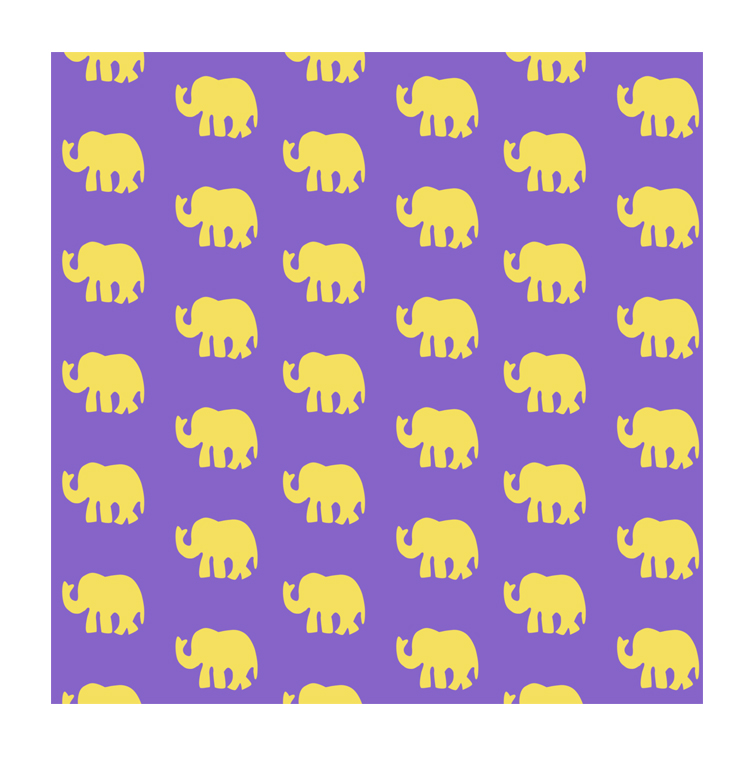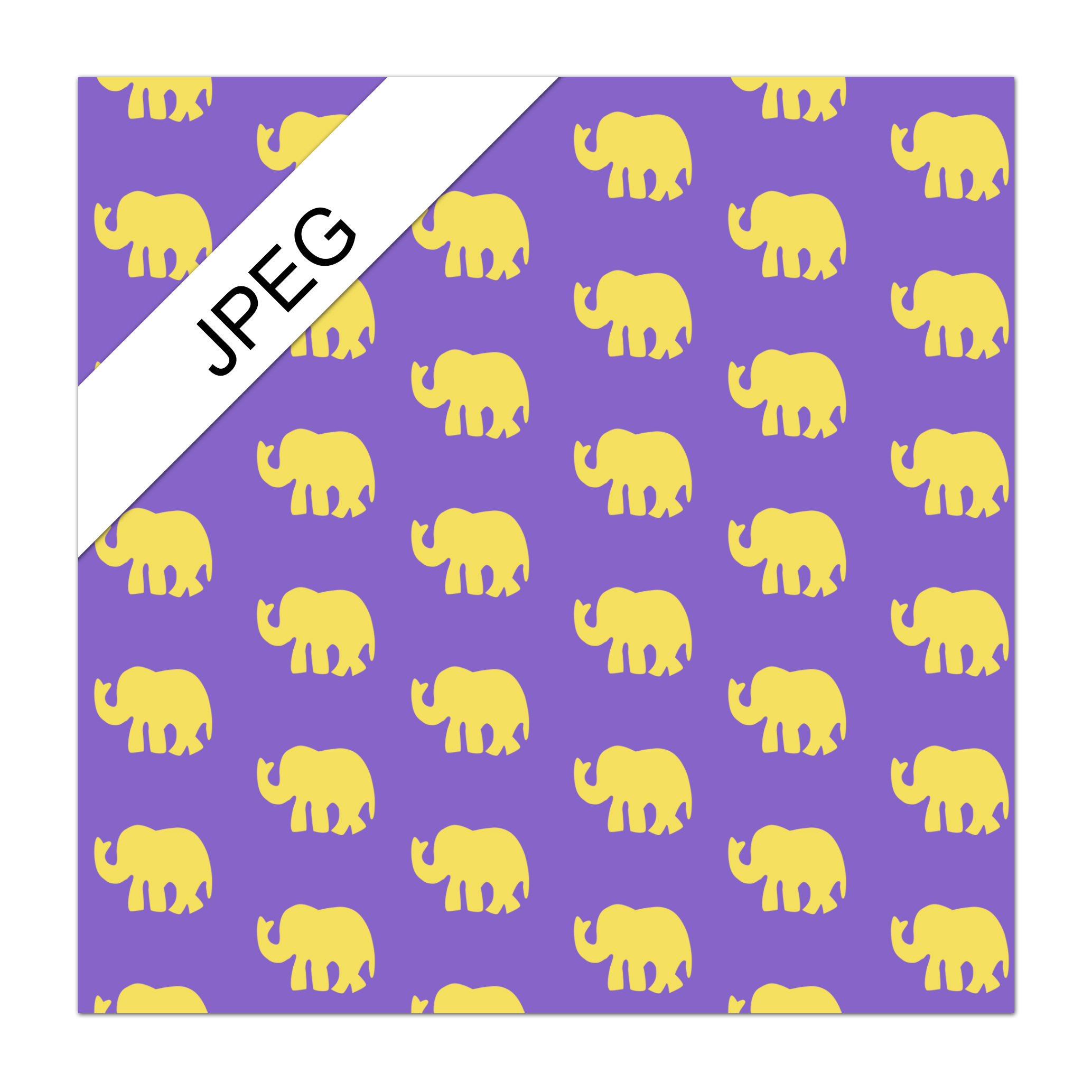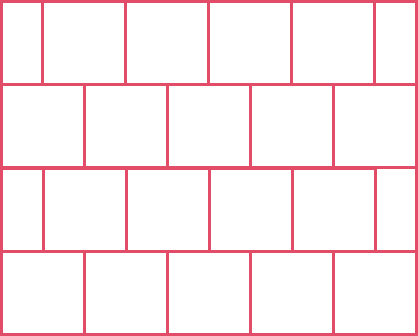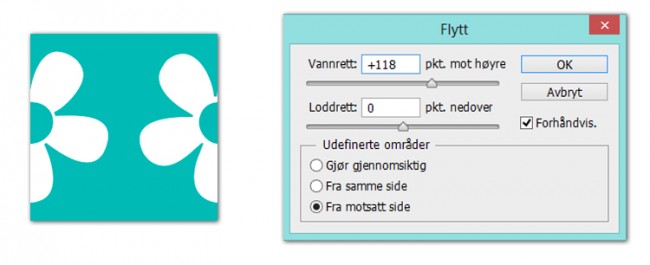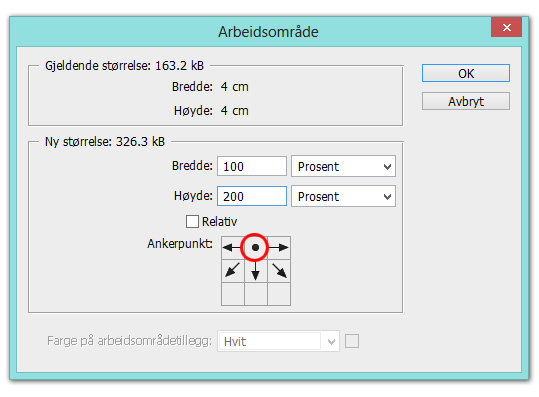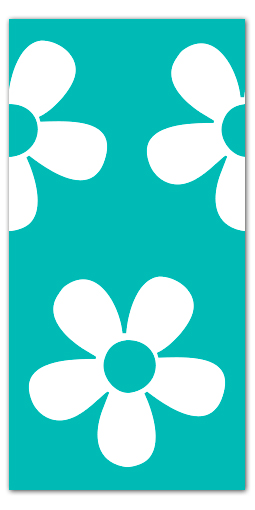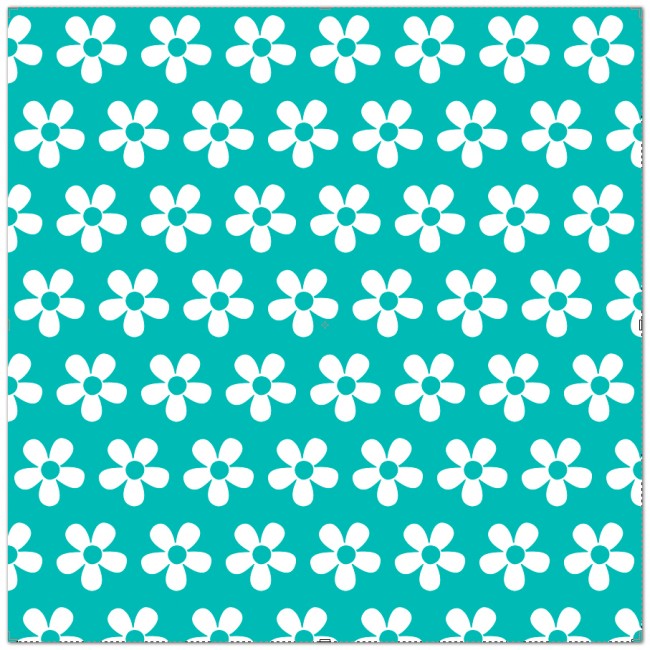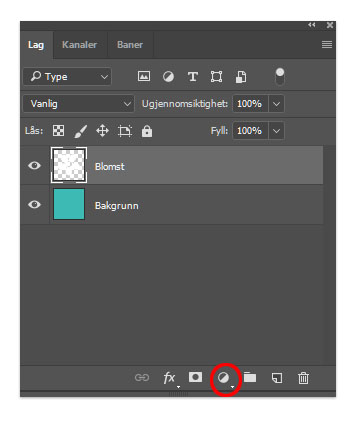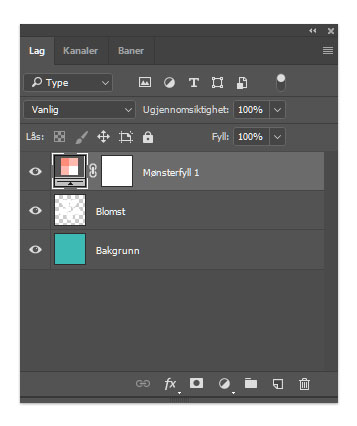For å lage et mønster med mursteinsrepetisjon, følger du en del av de samme trinnene som for halvdropp. Så i denne leksjonen hopper vi rett til trinn 4.
Husk også å gjøre øvelsene nederst på siden :)
Her er en skisse over hvordan designflisen vil repeteres i en mursteinsrepetisjon:
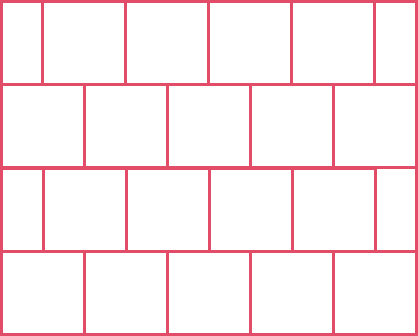
4 Som i punkt 4 under beskrivelsen av halvdroppmønster, skal du også nå gå inn i menyen på Filter → Andre → Flytt med det øverste laget aktivt. Men siden figuren din her skal forflyttes vannrett, fyller du inn halve bildepunktverdien i Vannrett og 0 i Loddrett. Da deler blomsten seg slik:
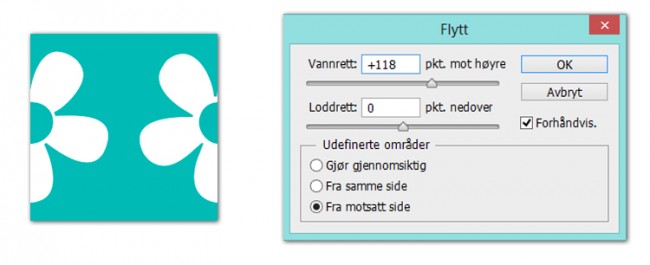
5 Juster arbeidsområdet ditt for gjøre plass til både den delte og den hele blomsten din. Med bakgrunnslaget ditt i Lagpanelet aktivt, går du inn på Bilde → Arbeidsområde. På Ankerpunkt velger du den midterste boksen til øverst (se rød ring). Under Bredde og Høyde velger du prosent. Skriv inn Bredde 100 prosent og Høyde 200 prosent. Det vil si at du dobler høyden på bildet ditt, men lar bredden være som den er.
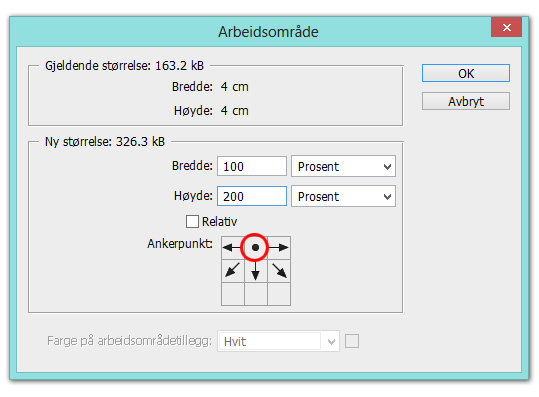
6 Følg nå beskrivelsene under punkt 6 til 9 for halvdropp. Her er mønsterflisen du vil ende opp med:
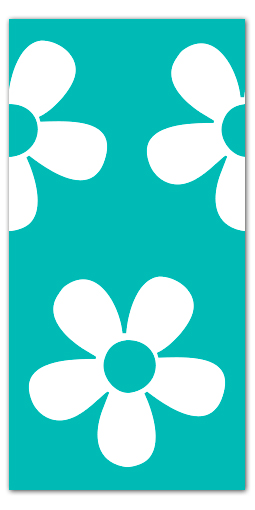
Og her er mønsteret fylt i et bilde på 30 x 30 cm:
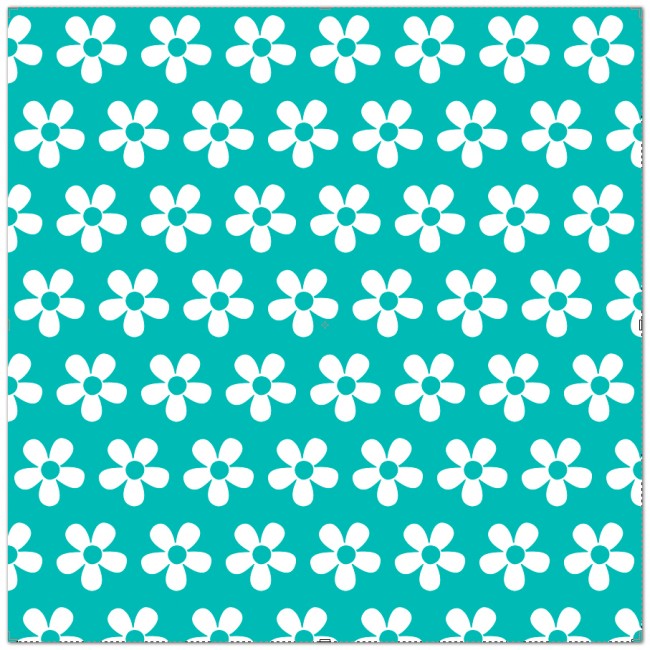
Som vi gjorde i leksjonen på halvdropprepetisjoner, akn du endre bakgrunnsfargen i designflisen din. Du kan også endre fargen på figuren din ved å legge til et lag i Lagpanelet og bruke Opprett maske-funksjonen.
Opprett nytt fyll- eller justeringslag
Du kan legge til lag ved å klikke på den lille sorte og hvite sirkelen i Lagpanelet. Øverst i menyen som popper opp, vil du da få muligheten til å legge til en Heldekkende farge, en Gradering eller et Mønster. Så du kan velge et mønster og du kan også justere mønsterstørrelsen.
Ved å gjøre dette, legger du da til et eget mønsterlag i Lagpanelet. En av fordelene med å gjøre dette, er at endringen er et separat lag så du senere kan gå inn i laget og justere det, fjerne det eller du kan erstatte det med et annet lag.
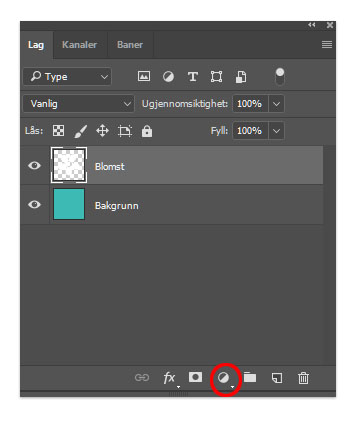
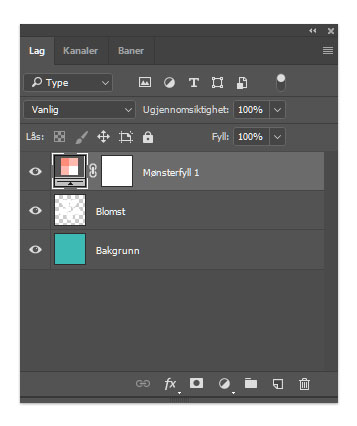
Når du har lagt til et ekstra lag, vil hele bildet ditt med fylt med dette. Men fordi du ønsker at kun figuren din skal fylles, må du bruke funksjonen Opprett maske.
Og det er her det magiske virkelig skjer, og dette er faktisk en av mine favorittfunksjoner i Photoshop. For hvis du nå går inn i Lagpanelet, høyreklikk på det nye laget ditt og velg Opprett maske.
Ser du hva som skjer? Fantastisk!

Mønsteret vil nå legge seg rundt figuren i laget nedenfor. For å få til dette må figuren være i et separat lag, og resten av laget må være gjennomsiktig.
Hvis du vil endre mønsteret i etterkant, kan du bare gå inn i mønsterfylllaget i Lagpanelet. Her kan du både endre mønsteret og skalere/ endre størrelsen på det. Dette gir meg mange muligheter når du designer. Du kan lage deg en designmal med en bakgrunnsfarge og en figur. Deretter kan du med designmalen som utgangspunkt, variere bakgrunnsfargen og fargen på figuren.
Det er viktig at du lagret designmalen din som en psd-fil, fordi du i dette formatet vil lagre bildet med informasjonen om de ulike Photoshop-lagene. Når du lagrer et bildet som en jpg-fil, så vil bildet lagres som det ser ut, men informasjonen om lagene vil gå tapt.
+++
I de siste tre leksjonen har du lært hvordan du lager blokkrepetisjon, halvdropp- og mursteinsrepetisjon.
Vi skal jobbe videre med repetisjoner også i senere leksjoner, hvor du skal lære hvordan du kan lage variasjoner innad i mønsterrepetisjonene dine.
Men først noen øvelser om det du har lært her:
Øvelser
Oppgave 1 – Repeter flisen
Nå kan du repetere flisen i en mursteinsrepetisjon.
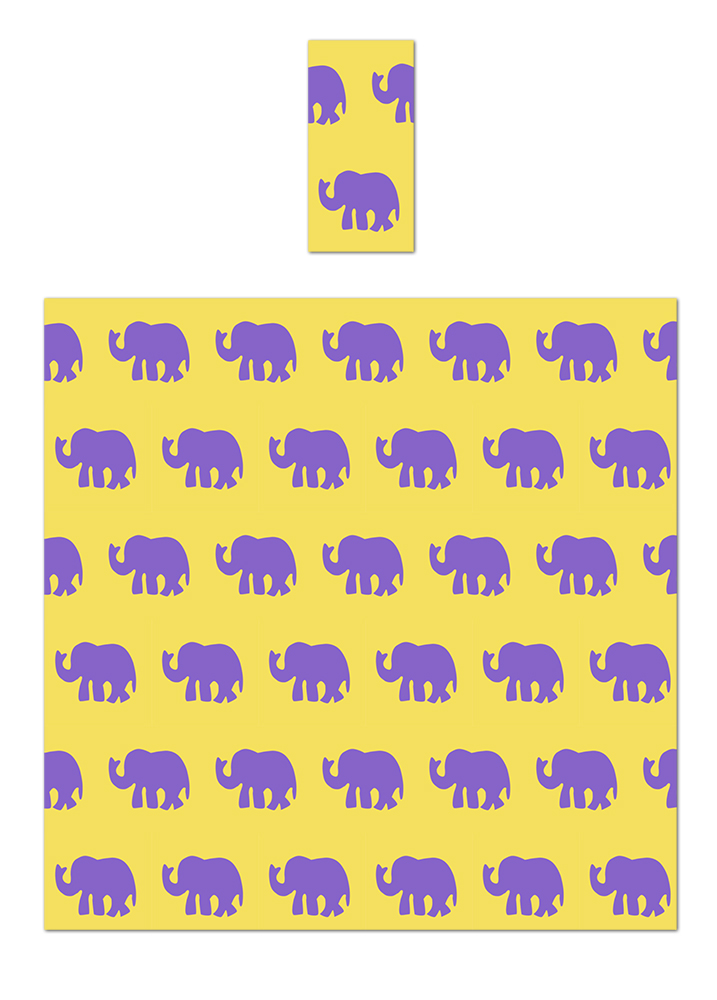
Oppgave 2 – Endre fargene
Nå kan du forandre både bakgrunnsfargen og fargen på figuren. Gjør dette ved å opprette ett fyll-lag med en heldekkende farge i Lagpanelet og deretter opprette en maske.
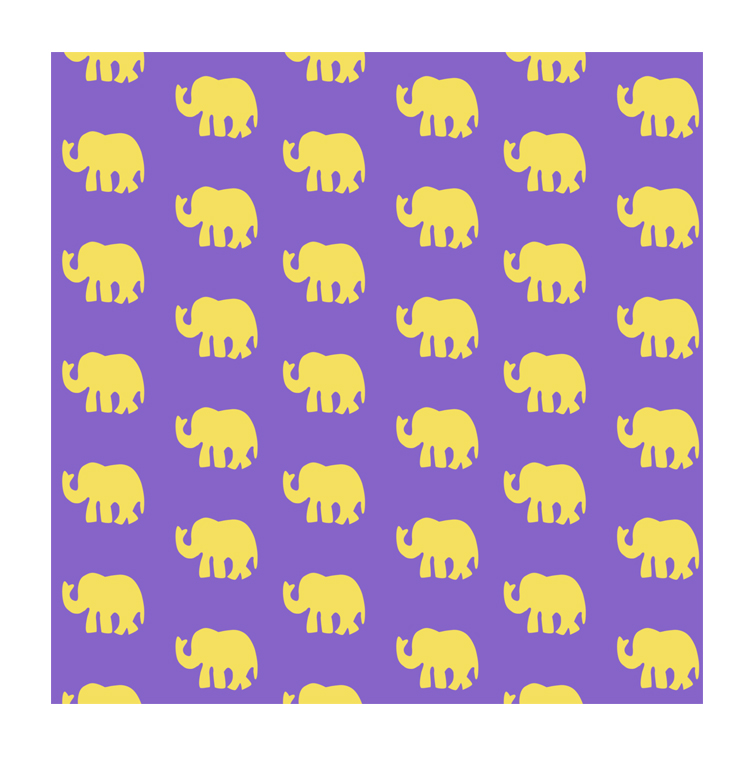
Oppgave 3 – Last opp
Nå kan du lagre repetisjonene dine som en psd-og en jpg-fil.
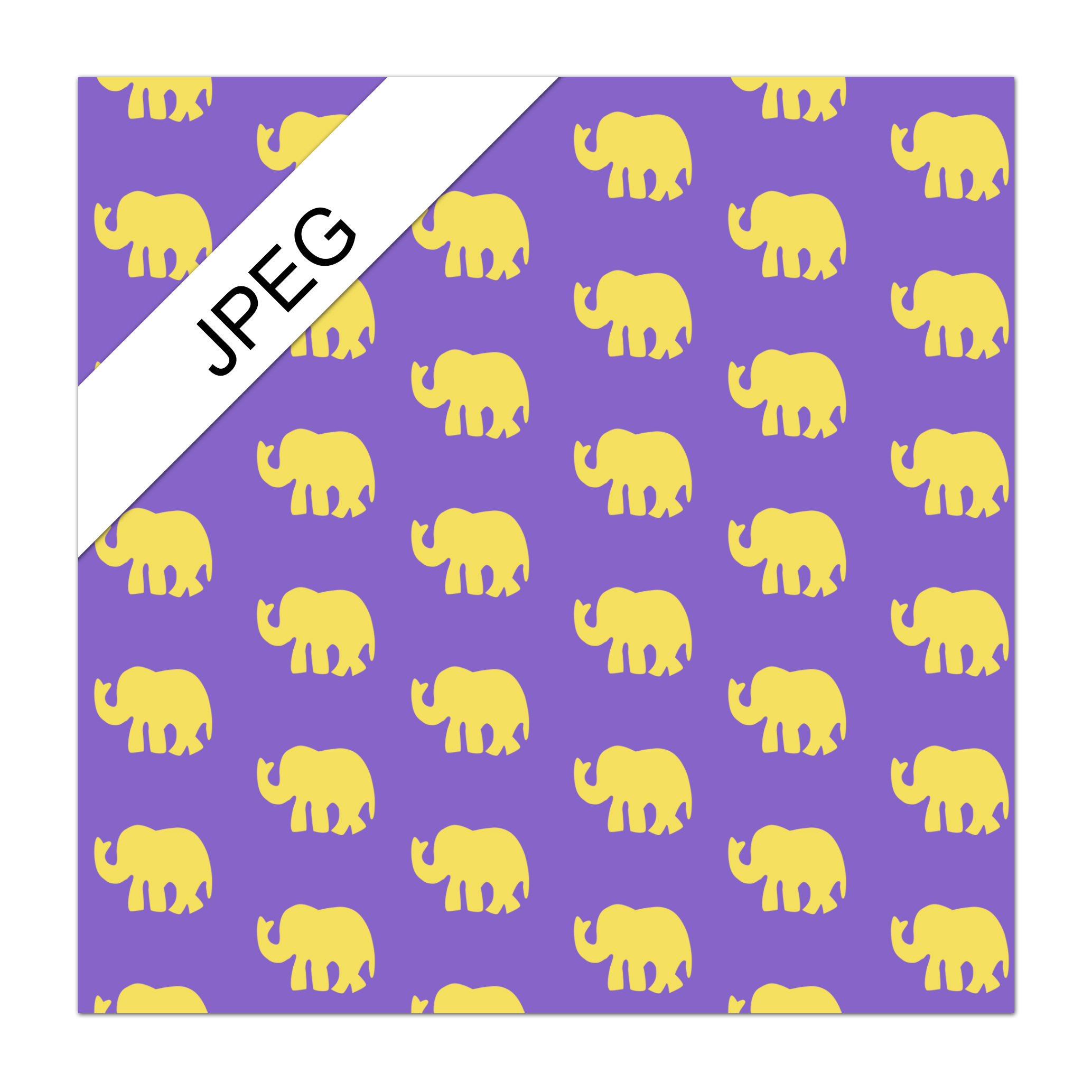
Og som alltid – last opp designene dine til Instagram #syskolen for de vise de frem til verden :)